Semua berawal dari… ketika saya membaca persyaratan untuk membuat visa, yang menyebutkan bahwa pas-foto harus berlatar belakang warna putih -_-. Sempat terpikir untuk foto ulang *toh sekarang beratnya menurun dibandingkan waktu bikin pas-foto terakhir :D*, tapi kok males ya. Akhirnya memutuskan… di-sotosop saja! ^^ *warna background-nya looh, bukan ‘berat badan’ nya*
Awalnya mau pake tool andalan: Eraser Tool dan Brush Tool *grin*. Ah, tapi… masa Photoshop-nya udah sampe CS5 *btw, saya dapet Photoshop CS5 dari sini*, caranya masih cupu aja. Akhirnya browsing-browsing, dan ketemu video tutorial di sini. Menggunakan fitur baru untuk mengatasi masalah masking yang ribet macam rambut manusia. Memang kalo mau sotosop-an, yang paling ribet memang ngurusin rambut ^^;
Dan hasilnya… *drum roll* benar-benar memuaskan!! Here, take a look…
Detail rambutnya dapet banget, keren! ^^ Bagi yang males nonton video tutorialnya *bagi yang kecepatan inetnya ga oke untuk streaming*, berikut saya berikan petunjuk step-by-step nya… Petunjuknya memang agak panjang, tapi prosesnya benar-benar mudah kok. Enjoy!!
Oh ya, mohon maaf sebelumnya, objek gambar adalah pas-foto saya, jadi kurang menarik ;p. Bukan bermaksud narsis, bukaaan… Tapi karena sekalian praktek sekalian di-capture gitu, ‘sekali mendayung satu dua pulau terlampaui’ bukan begitu? Okay, here we go…
Inilah pas-foto yang akan diubah warna latar belakangnya.
Pertama-tama, mari kita buat background-nya dulu. Shift+Ctrl+N untuk membuat layer baru. Drag layer baru tersebut ke bawah layer pas foto. Untuk memudahkan, sembunyikan dulu layer pas-foto dengan meng-klik simbol mata di sebelah layer pas-foto.
Warna latar belakang yang diminta adalah putih, jadi kita akan mengubah warna layer yang baru dibuat. Klik button ‘Create new fill or adjusment layer’ di kanan bawah, lalu pilih ‘Solid Color…’.
Supaya warna putihnya tidak terlihat… uhmm… terlalu datar, kita beri efek gradasi sedikit. Klik button ‘Add a layer style’ di kanan bawah, lalu pilih ‘Gradient Overlay…’. Ubah-ubah nilainya sampai pas.
Layer background hampir selesai ^^ Supaya bisa di-resize, harus melalui proses raster. Pilih menu ‘Layer – Rasterize – Layer’. Ctrl+T, dan layer background pun bisa diubah sesuka hati. Dengan demikian, layer background selesai sudah 🙂
Lanjut ke bagian yang paling penting. Pertama-tama, pilih Quick Selection Tool di toolbar sebelah kiri. Lalu drag pada foto perlahan-lahan sampai bagian yang diinginkan sudah ter-select semua. Bisa dilihat, untuk bagian rambut masih belum dapat ter-select secara sempurna. Setelah itu, klik button ‘Refine Edge’ di bagian atas.
Pilih dulu View Mode ke pilihan ‘On Layers (L)’. Dengan demikian, bisa terlihat hasil selection pada langkah sebelumnya, pada layer background. Pinggirannya masih terlihat kasar, dan ada bagian-bagian yang masih berlatar belakang warna merah.
Supaya pinggiran terlihat lebih halus, gunakan fitur Edge Detection. Centang checkbox ‘Smart Radius’, dan atur nilai ‘Radius’ hingga rambut-rambut halus yang awalnya tidak masuk ke dalam selection jadi terlihat.
Pada bagian tengah dan pinggiran rambut, ada yang masih berwarna latar belakang merah *bagian yang dilingkari merah*. Untuk itu, klik button ‘Refine Radius Tool’, dan drag kursor ke bagian-bagian tersebut.
Hasilnya… Merah-merah di tengah rambut itu hilang sudah! *plok plok plok* ^^
Yak, satu langkah lagi… finishing touch. Karena mungkin masih ada nuansa merah-merah di rambut, kita lakukan langkah terakhir. Centang checkbox ‘Decontaminate Colors’, dan atur nilai ‘Amount’ sampai nuansa merah itu hilang. Dan… voila!
Selesai!! :)) Ain’t it easy?
And that is the magic of ‘Refine Edge’ by Adobe Photoshop CS5.
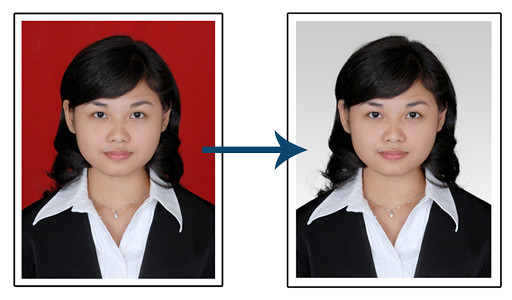
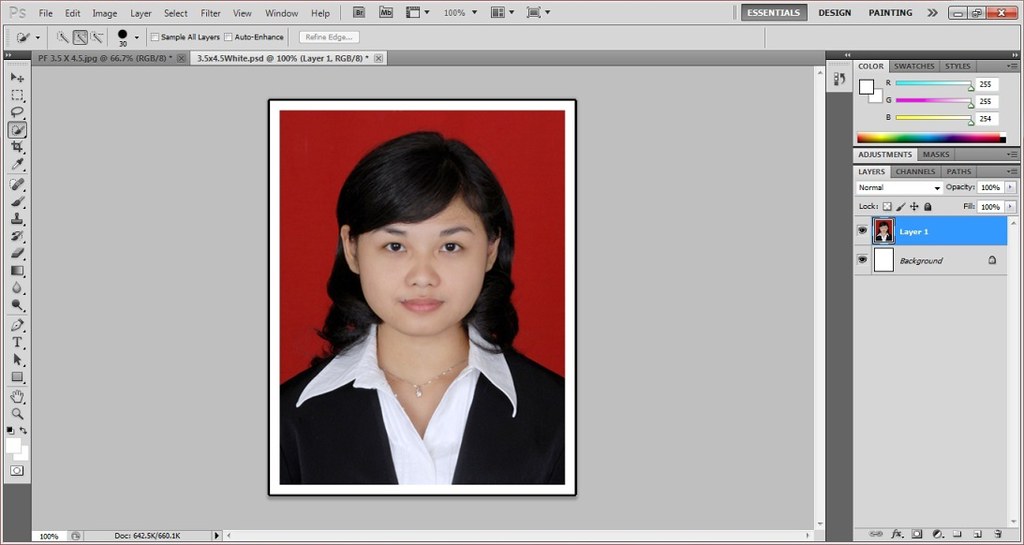
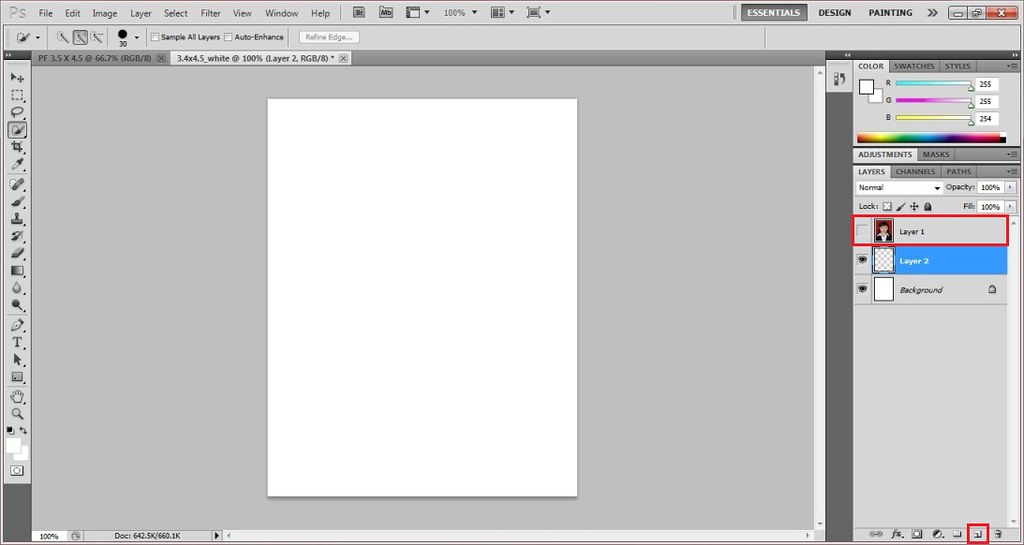
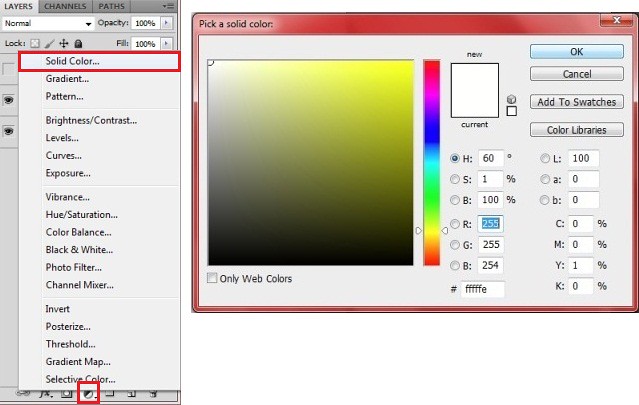
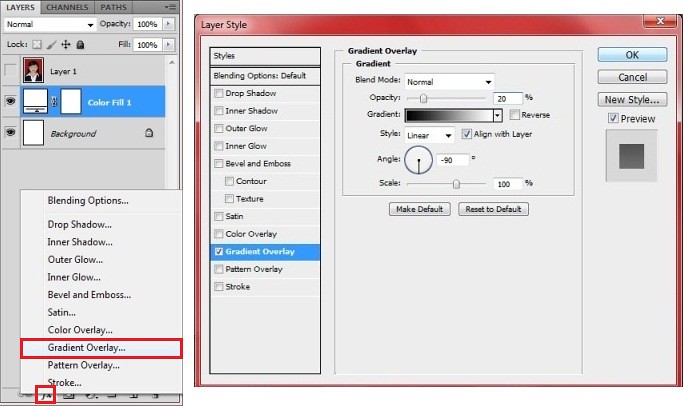
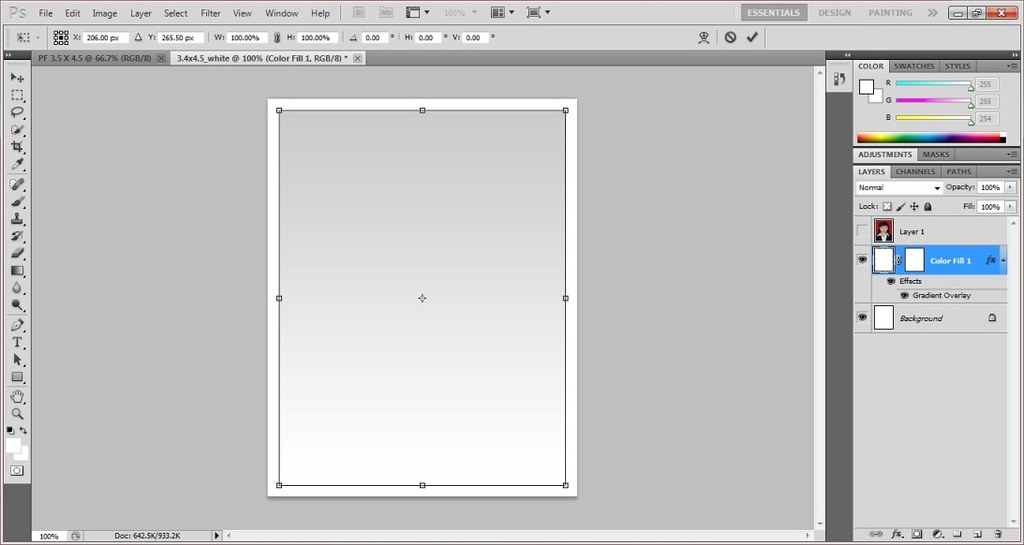


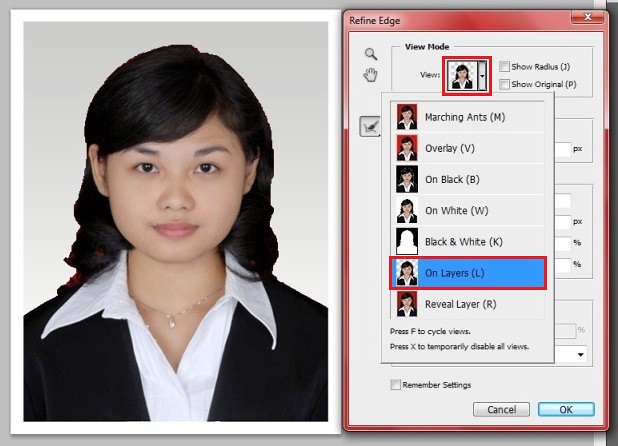
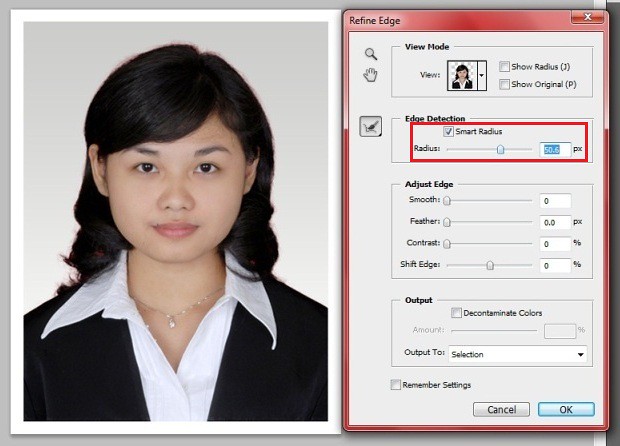


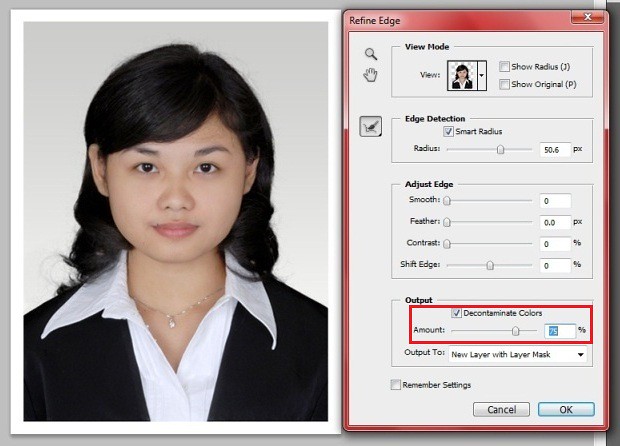
thanks tutorialnya…
bermanfaat untuk bikin pas foto darurat.. 😀
Makasih…info nya…dah lama saya nyari yang kaya gini….udah saya coba berhasil…thnks